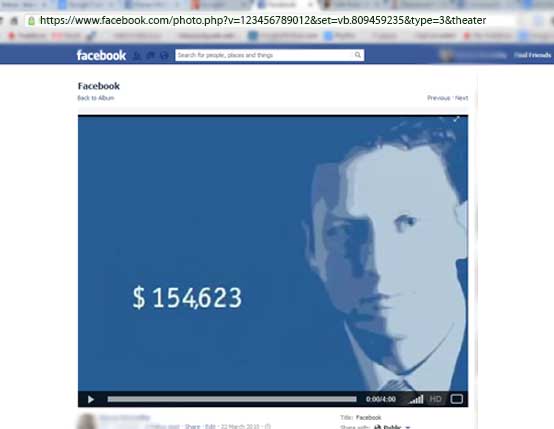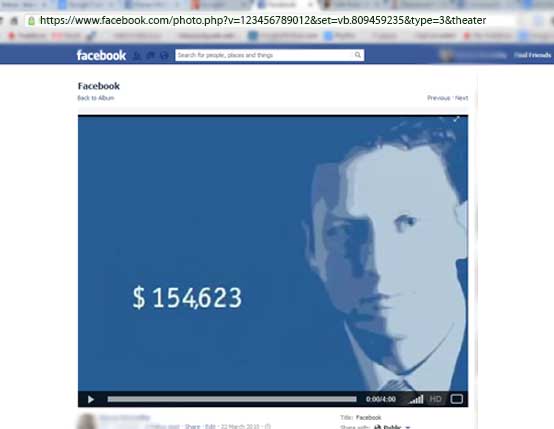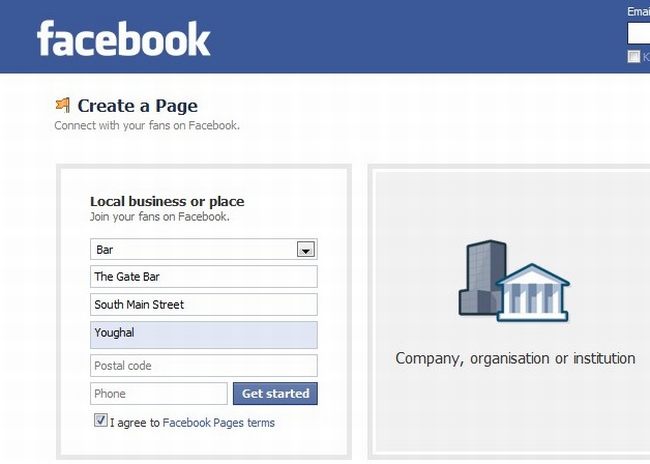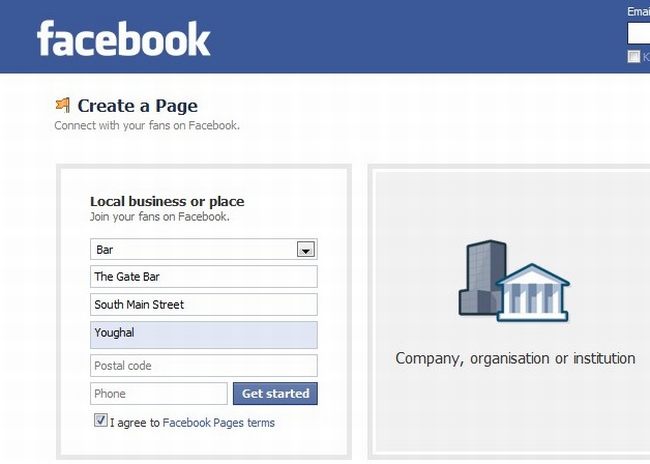Here is a simple trick to download Facebook videos. I have tested this browser trick using Chrome, Firefox, Safari and Internet Explorer and it works on all. There is no need for software downloads, browser plugins or any complicated tutorials explaining how to download Facebook videos, this browser trick is done in 3 simple steps. Lets gets started…
Download Facebook Videos
Step 1 – Click on and start watching the video link you want to download from Facebook.
You will have to login to your Facebook account first, even if the video you want to download is public.
Typically Facebook video links look similar to these:
https://www.facebook.com/photo.php?v=123456789012&set=vb.809459235&type=3&theater
https://www.facebook.com/video/video.php?v=123456789012
http://www.facebook.com/photo.php?v=123456789012&set=vb.809459235&type=3&permPage=1
It doesn’t matter which type of link (long or short) you see in your browsers address bar because we are going to make a very simple change to the start of the URL What I want you to do is change or replace the letters www to m so that any of the Facebook video links start with https://m.facebook.com/ or a good example is
https://m.facebook.com/photo.php?v=123456789012&set=vb.809459235&type=3&theater
(notice the m at the start instead of www).
Now with the new video URL changed simply hit return on your keyboard or click go. This will take us to Step 2
Step 2 – Right-click and choose your “Save As” method on the Facebook mobile video page.
With the video now loaded in your browser you should be seeing a mobile version of Facebook. I want you to right-click in the area around the video and choose “Save As” or “Save link as” etc. Do not right-click on the video picture thumbnail as this will only allow you to save the video still image. I have found the easiest way is to right click on the video title and choose “Save As” etc. Refer to the image below – Green area is good, Red area is not good.

Step 3 – Save the Facebook video .mp4 to your computer
Your computer should now prompt you to save the file, it will have a file name similar to this 123456789012.mp4
You can rename it or save it as is. Your Facebook video is now saved to your computer.
Watch The 3 Steps In This Short Video Clip
Hope this helps you to download Facebook videos.